√70以上 iphone 動画 切り取り方法 170107-Iphone 動画 切り取り方法
明るさやフィルター等の編集は残し、動画やビデオでカットした動画時間のみを戻す方法 iPhoneの「写真」アプリを開き、トリミングを元に戻したい動画やビデオを選択します。 右上の「編集」をタップします。 動画開始と動画終了の箇所に「<>」のマークがあるので、それぞれ長押しして動かします。 間違えやすいのですが、「<>」のマークの間の白い線を1iPhoneに標準搭載した「写真」アプリで動画をトリミング iPhone標準「写真」アプリで動画をトリミングSTEP1 STEP1:iPhone側で「写真」アプリを起動後、そこからトリミングしたい動画を選択してから、動画再生画面の右上に表示されている「編集」をタップします。 iPhone標準「写真」アプリで動画をトリミングSTEP2 STEP2:画面下にシーン表示のサムネールバーが表示さ まずは iPhoneの標準機能で ビデオをトリミングする方法 を 順を追って解説しますので、 ぜひマスターしてくださいね。 カメラロール内のビデオを開く
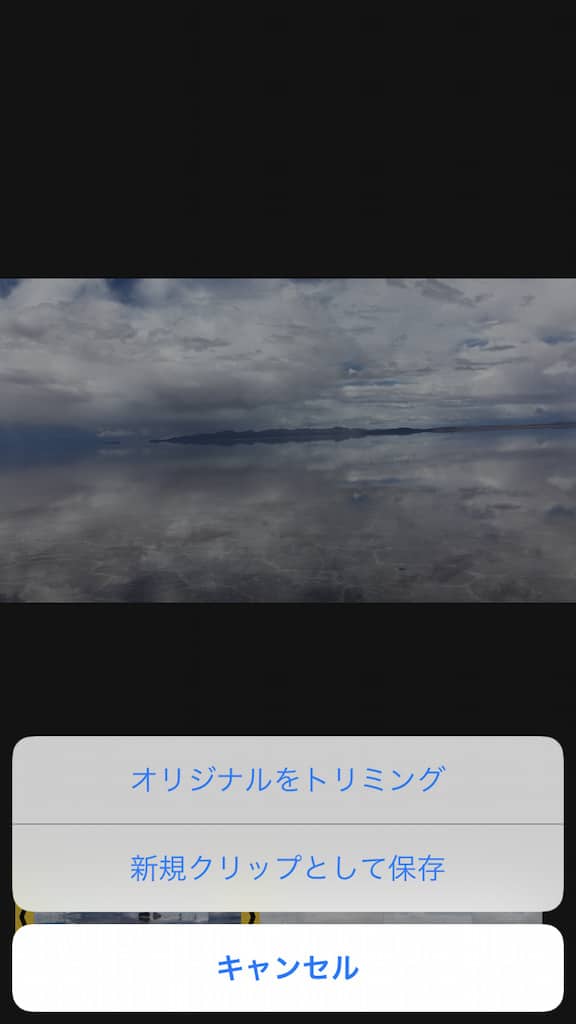
徹底解説 Iphoneの動画をトリミングする方法とおすすめアプリ 株式会社サムシングファン
Iphone 動画 切り取り方法
Iphone 動画 切り取り方法-アプリダウンロード(iOS用) http//googl/dAfYRP関連する動画と再生リストCute CUT PRO動画 http//youtube/Lxyed0AyHg0iMovie動画 httpステップ4 パソコンの保存先を選ぶ 画像3 iPhone ビデオの転送が完了




Imovie Iphoneで動画をトリミングする2つの方法を解説 ローマンブログ
iPhoneで撮影した動画をトリミングする方法と流れオリジナルの写真アプリ ステップ1:iPhoneのオリジナル写真アプリでトリミングしたい動画を指定、「編集」を選ぶ ステップ2:動画の下部にあるフレームを長押しして、フレームの色が変わるのを待つ ステップ3:色が変わったらドラッグして、切り取りたい部分を指定する ステップ4:完了をタップし こんにちは! 動画の作り方講師のウチムラワタル(hamochiku旧姓フクモト)です。 今回は、iPhone用の無料動画編集アプリiMovieの基本的な操作方法を解説します。 ※/10にテキストのカスタム機能が追加されたので使い方追記しました。この方法を使えば、アプリを使わなくてもTwitterなどの動画を保存可能です。 1 iTunesを起動し、そこへiPhoneに移したい動画ファイルをドラッグ&ドロップ。 もしくは、「ファイル」(または左上の白黒四角のアイコン)→「ファイルをライブラリに追加
続いては、動画の真ん中部分を切り取り(トリミング/カット)する方法を見ていきましょう。 方法は先ほどとほとんど変わりません。 編集画面にある 「カット」 をクリックし、青い枠線が出現したことを確認したら、下にある 「分割」 をクリックしましょう。この方法だと動画がそのまま小さくなったように見えるため、はっきりと動画の画面サイズを変更したということが分かります。 2つ目として、 動画のいらない部分を切り取り動画の画面サイズを変更する というものです。この方法がトリミングと言われて 動画のトリミング・切り取りのやり方 写真に続いては、動画のトリミング・切り取りです。 動画の場合も写真のときと同じように、まずトリミングしたい動画を選んでください。 トリミングしたい動画の画面右上の「編集」をタップします。
ステップ2 ビデオの項目から取り込みたいiPhoneの動画を選ぶ 画像1 iPhone ビデオをパソコンへ; このようなトリミングはiPhoneやiPadの 写真 アプリで簡単に行うことができます。 写真 アプリで動画を開く 右上の 編集 をタップ 画面下、左右に伸びるバーの両端をスライドさせてトリミングする位置を決める トリミングする位置が決まったら、右下の 完了 をタップ オリジナルをトリミング か、 新規クリップとして保存 をタップ オリジナルをトリミング する Part 1 iMovieで動画をトリミング・分割・結合する方法 さて、動画を編集していくにあたって、ごくごく一般的な動画編集として、いくつかある動画クリップを並べて一つのデータにして保存する、ということだけでなく、一つの動画クリップの中で必要なところだけをトリミングした




Imovie Iphoneで動画をトリミングする2つの方法を解説 ローマンブログ
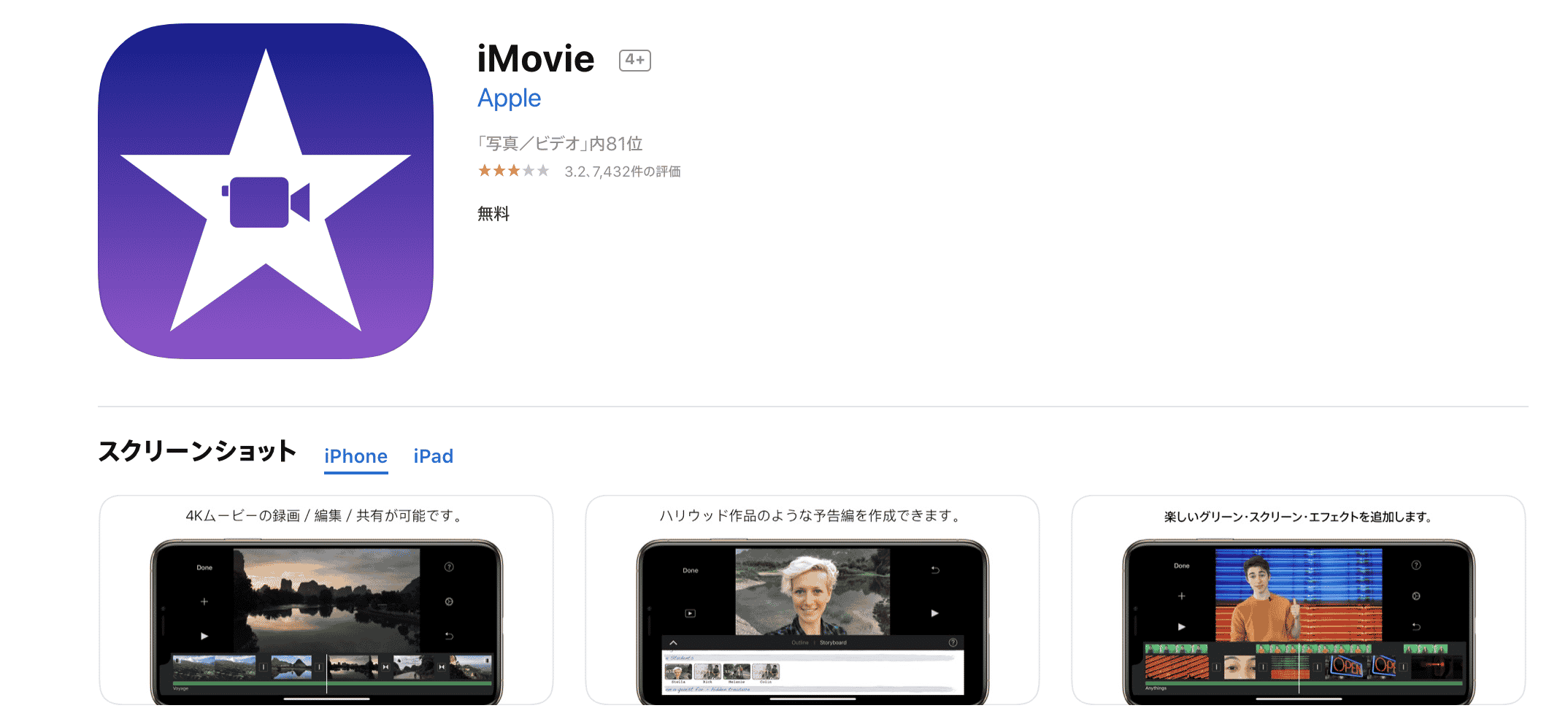



Youtubeにアップロードした動画の切り取り方法やおすすめアプリ 株式会社サムシングファン
方法1、iPhoneで動画を分割する iPhoneは写真・動画を撮り、撮った写真・動画をアルバムに保存すること以外、アルバムに保存されている写真・動画を編集することもできます。 ここでは、 iPhone自体の編集機能を利用してiPhone動画をトリミングする手順を解説します。 ステップ1、 「写真」アプリを開き、編集したい動画を選択して、右上隅の「編集」をタップします1 iPhoneの「写真」アプリでトリミングしたいビデオ (動画)を選択する iPhoneで「写真」アプリを起動します。 「ビデオアルバム」などからトリミングしたいビデオ・動画を選択・表示して、画面上部にある「編集」をタップします。 1 「写真」アプリを起動します 2 トリミングしたいビデオ・動画を選択します 3 「編集」をタップします ビデオの不要なシーンを切り取るには 撮影したビデオをあとで見てみると、先頭部分や後半部分などが手ぶれできちんと写っていないことがあります。 そんなときは、このワザの方法でビデオの先頭部分や後半部分をトリミングしましょう。 なお、3つ目
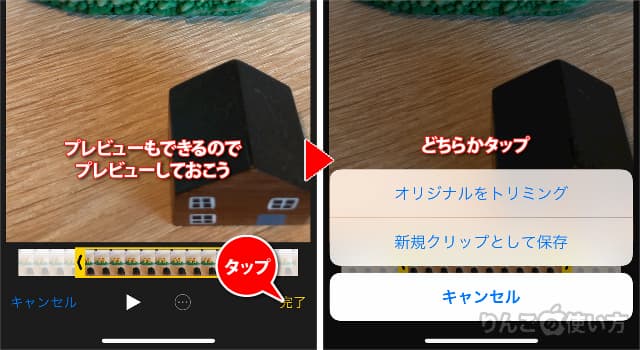



Iphone Ipadで簡単に動画の不要な部分をトリミング カット する方法 りんごの使い方
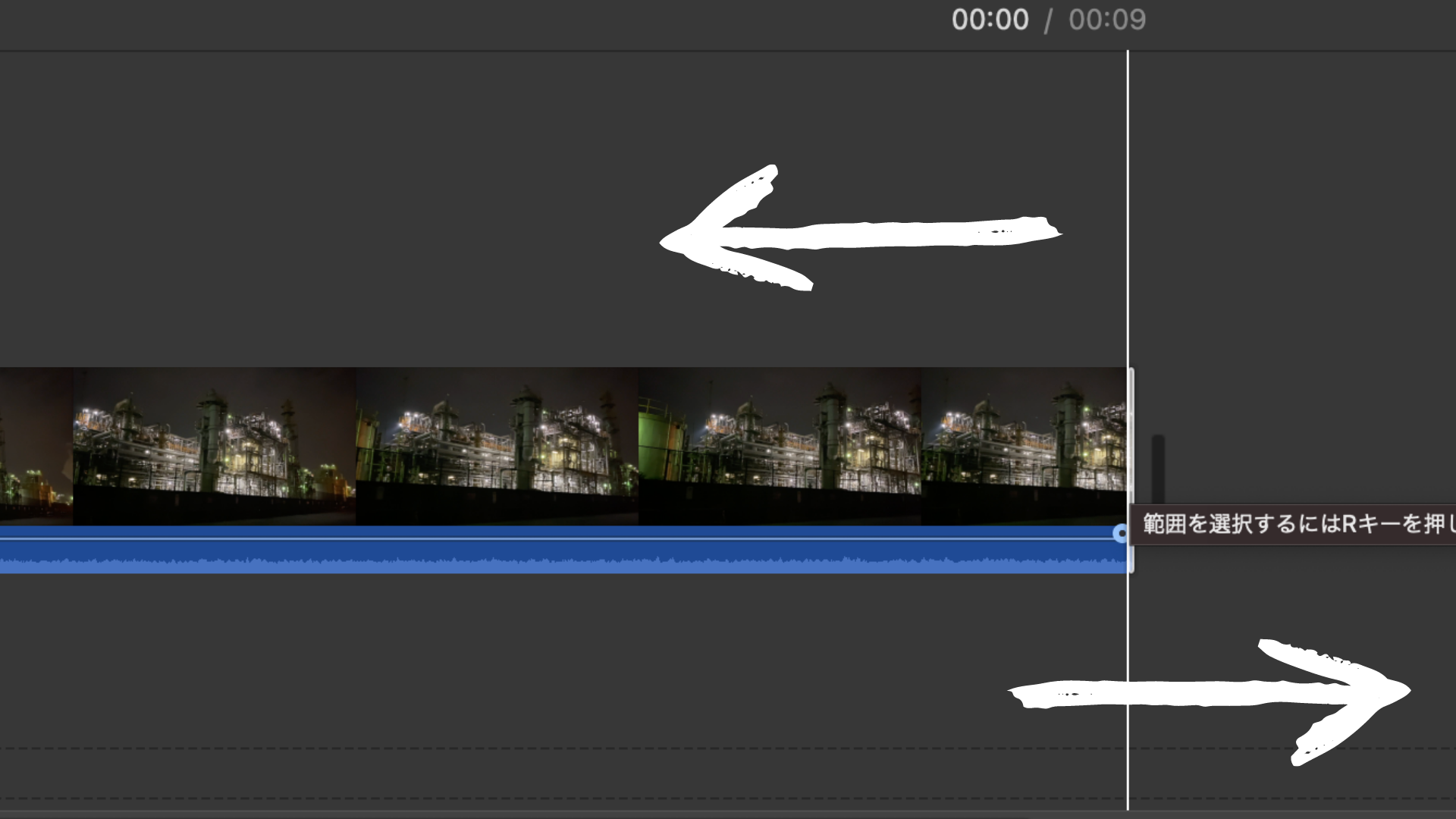



動画をトリミングする方法とおすすめアプリ ソフト8選 リチカクラウドスタジオ Richka Cloud Studio
動画エディタを開く 動画エディタを開いて、動画の一部をカットしたり削除したりできます。 Studio にログインします。;動画から音声を抜き出す別の方法 iMovieに動画を取り込んでmp3などの音声として保存しなおすことも出来ますが、Adobe audition というソフトを使うともっと簡単にさらに高度な編集が出来ます。iMovieでは単純に音声を抜き出すだけですが、auditionではステップ3 エクスポートボタンを押す 画像2 iPhone ビデオをパソコンに保存;
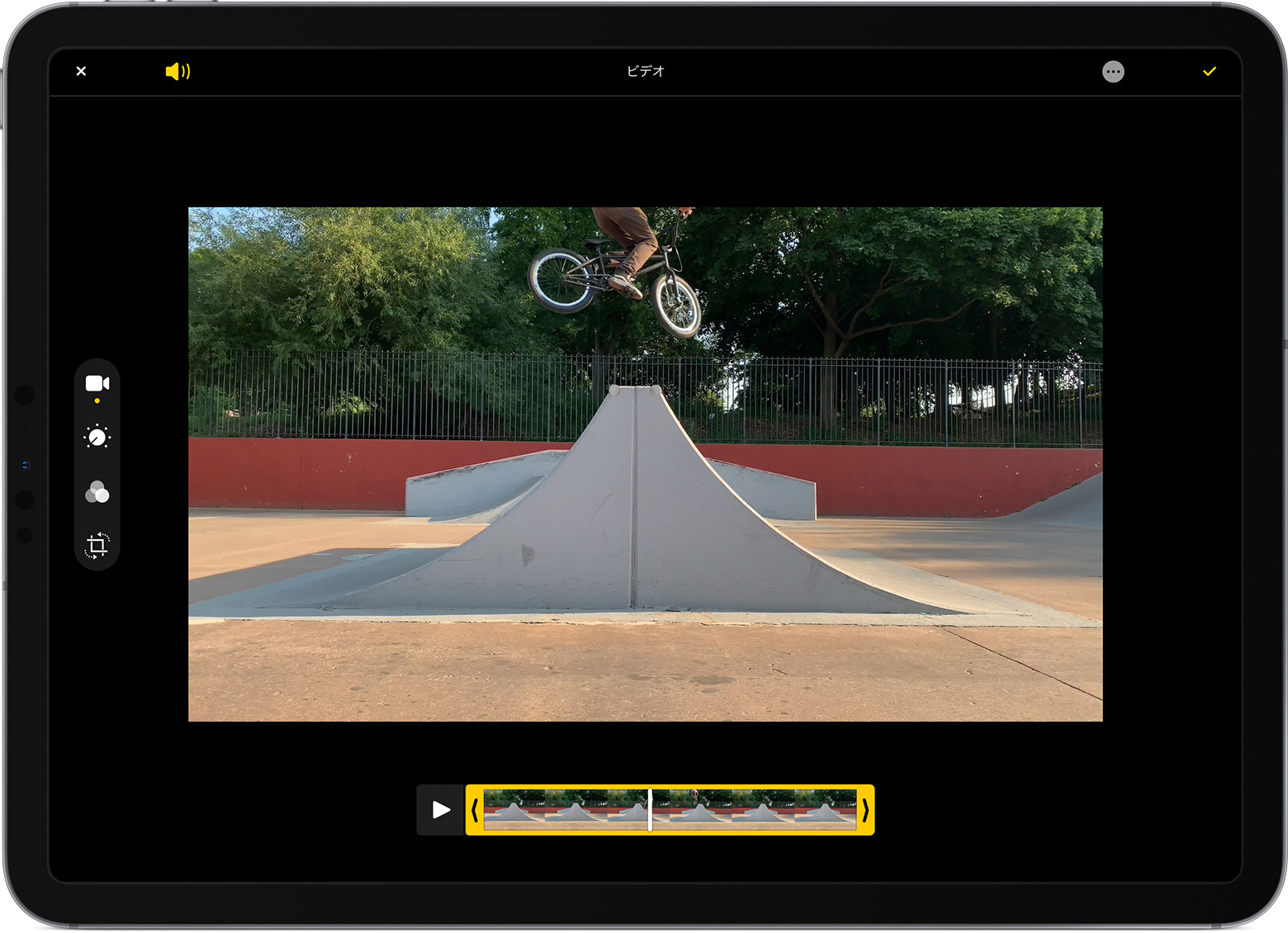



Iphone Ipad Ipod Touch Mac でビデオを編集する方法 Apple サポート




裏技 Iphoneで アプリを使わずにカメラロールだけで動画編集する方法 カンタン動画入門
iPhone、iPad、iPod touch でビデオをトリミングする方法 写真 App を開いて、編集したいビデオをタップします。 「編集」をタップします。 ビデオのタイムラインの両端にあるスライダを動かして、開始時点と終了時点を変更します。 トリミング後のビデオをプレビューするには、再生ボタン をタップします。 「完了」をタップし、「ビデオを保存」または「ビデオを iPhoneでの動画切り取りは標準アプリでOK! トリミングにアプリはいらないんです :15/3/22 :18/5/4 iPhoneテクニック どんな記事? iPhoneのムービーのトリミング (必要な部分だけ抜き出す)を行う方法をご紹介 写真アプリで、上のバーの左右を長押しするだけでできちゃいます いまやムービーを撮るのもiPhoneひとつで出来る時代。 写真も写真でいいですが、その場 1 動画の再生を開始し、一時停止します 2 タイムバーを操作し、ここぞというシーンで止めます 3 再生ボタン以外の動画の適当な位置をタップし
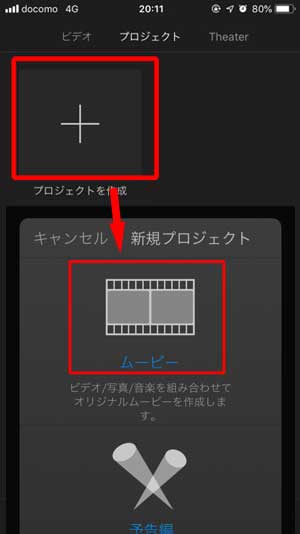



簡単 Iphoneで動画をトリミング 途中カットする方法を解説 発生可能な不具合も解決
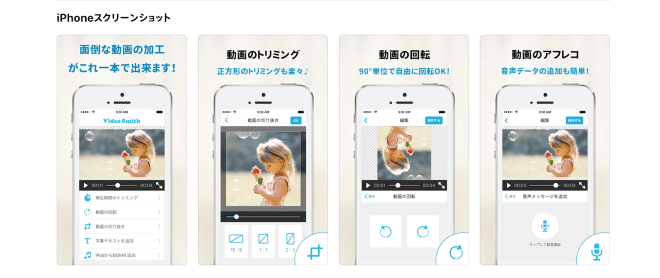



徹底解説 Iphoneの動画をトリミングする方法とおすすめアプリ 株式会社サムシングファン
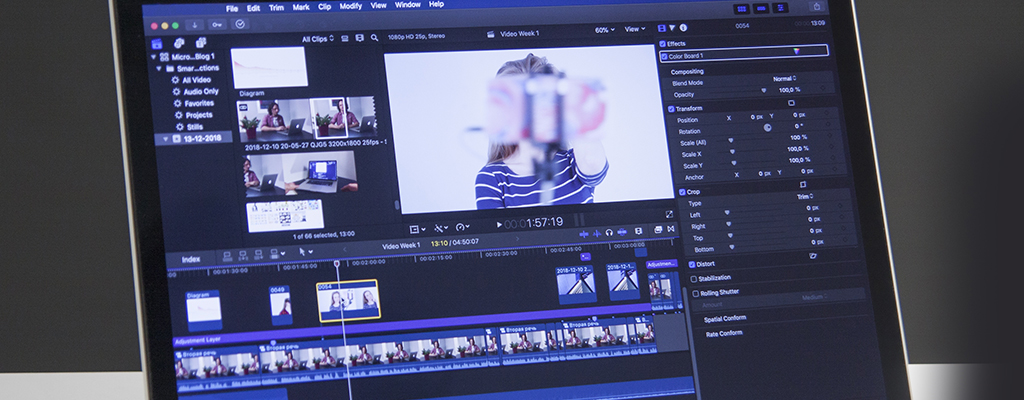



Iphone 動画編集 Imovie 基本の使い方を解説 しむぐらし Biglobeモバイル




Inshot の使い方を全て教えます 図解 完全マニュアル 初心者でも簡単にオシャレな動画を 世界は思っていたよりも近かった
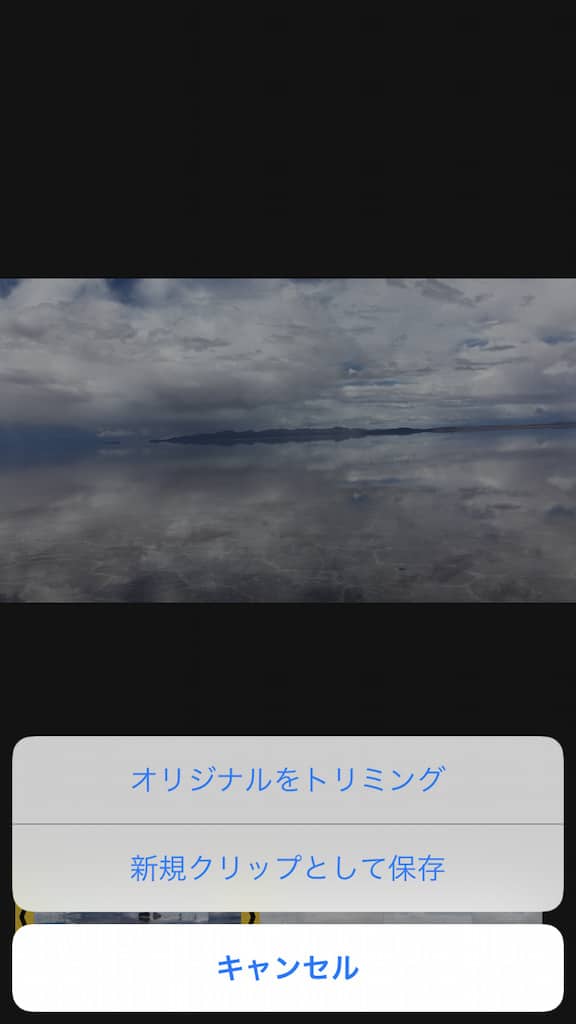



徹底解説 Iphoneの動画をトリミングする方法とおすすめアプリ 株式会社サムシングファン
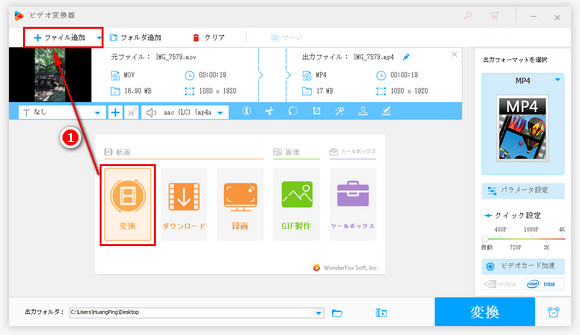



Iphone動画を切り取り トリミングする簡単な方法まとめ
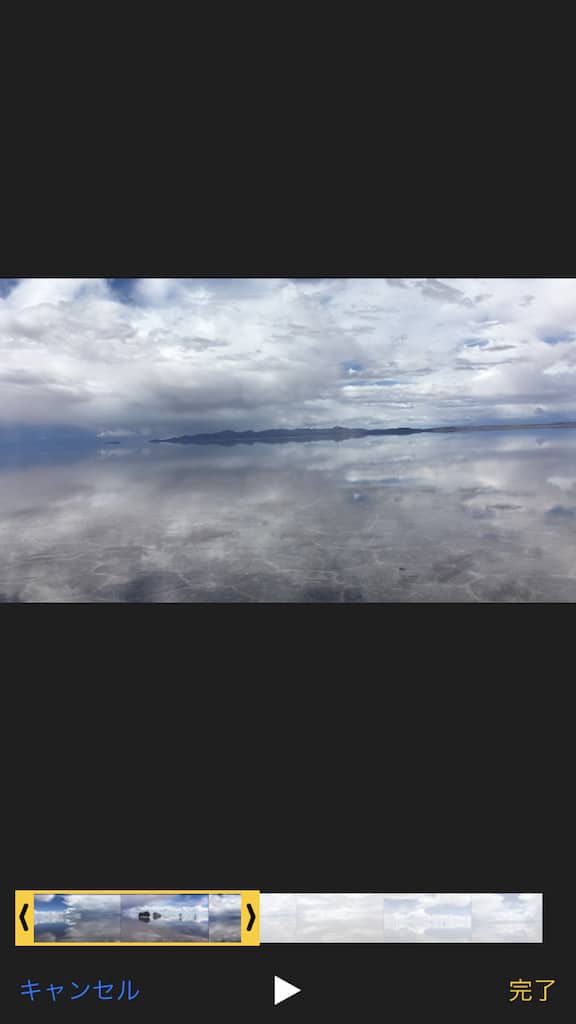



徹底解説 Iphoneの動画をトリミングする方法とおすすめアプリ 株式会社サムシングファン




Iphoneでの動画切り取りは標準アプリでok トリミングにアプリはいらないんです Nicoa
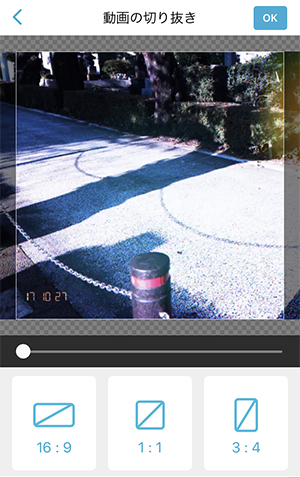



今すぐ使える Iphoneの編集機能で動画をトリミングする簡単な方法 Isuta イスタ 私の 好き にウソをつかない
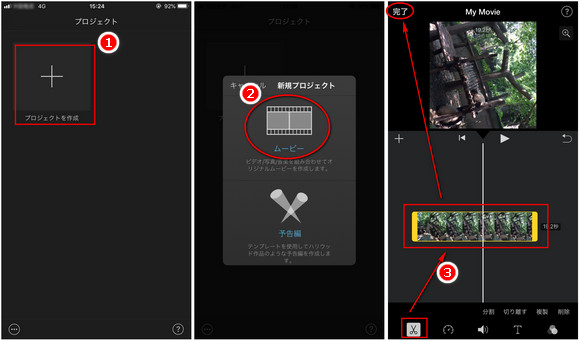



Iphone動画を切り取り トリミングする簡単な方法まとめ
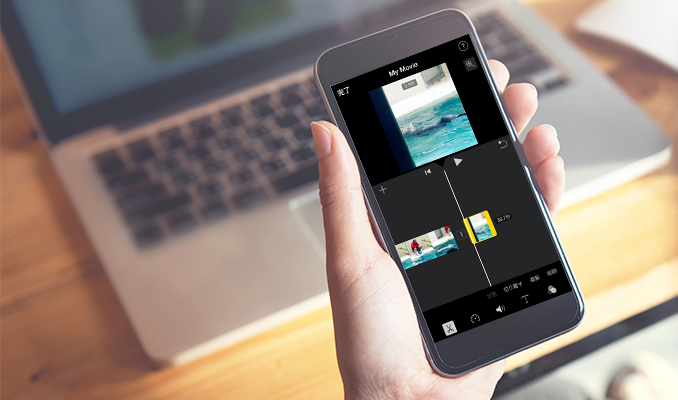



Iphone Ipad版imovie 動画の一部をカット編集する仕方 使い方 Howpon ハウポン
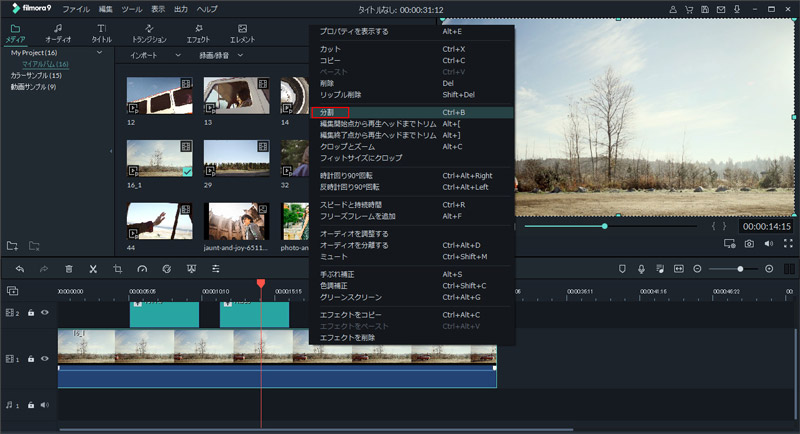



Iphone動画のいらない部分をトリミング カット方法紹介
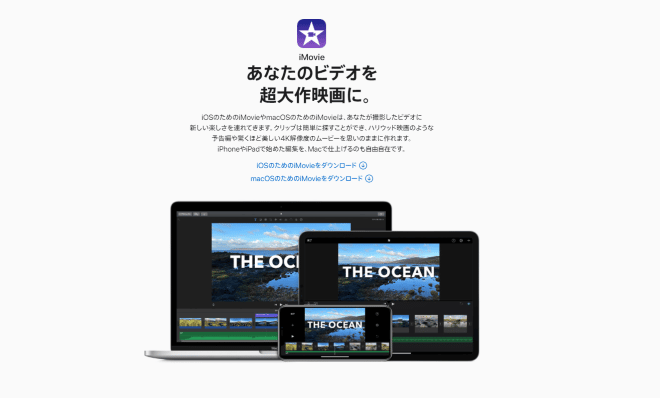



徹底解説 Iphoneの動画をトリミングする方法とおすすめアプリ 株式会社サムシングファン




Iphone Imovieの使い方 Iphoneでカット 分割をマスターし編集の基礎を身につける Youtube
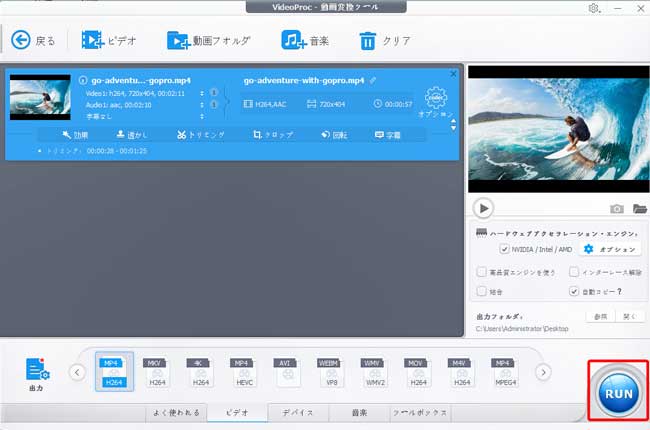



簡単 Iphoneで動画をトリミング 途中カットする方法を解説 発生可能な不具合も解決




無料 Iphoneで動画の不要な部分を分割 トリミングする方法
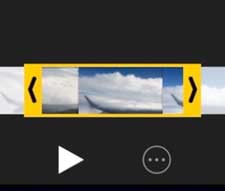



簡単 Iphoneで動画をトリミング 途中カットする方法を解説 発生可能な不具合も解決




Iphoneで写真 画像をトリミング 切り出し 切り抜き する方法 Iphone Wave




Iphoneでビデオの不要なシーンを切り取る方法 Iphone できるネット




Iphone小技 動画をトリミング 切り取り する方法 ケイタイホンポドットコムのブログ
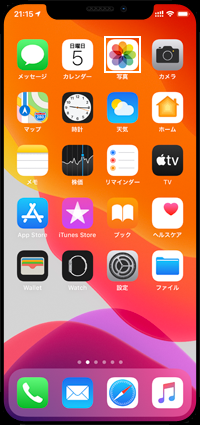



Iphoneの写真アプリでビデオ 動画 をトリミングする方法 Iphone Wave




Iphoneの動画トリミング方法 ビデオのカットにおすすめの動画編集アプリも紹介 アプリやwebの疑問に答えるメディア




Iphoneで動画と静止画を同時に撮影 後から切り取る方法も Ready Set Go




Iphoneの動画編集で不要シーンをカットしてトリミングする方法 Appbase




徹底解説 Iphoneの動画をトリミングする方法とおすすめアプリ 株式会社サムシングファン



動画を分割したり不要な部分を削除する方法 カット編集 初心者のためのwindowsムービーメーカー Windows Liveムービーメーカー使い方講座




超簡単 Iphoneで動画を分割 切り取りする方法まとめ
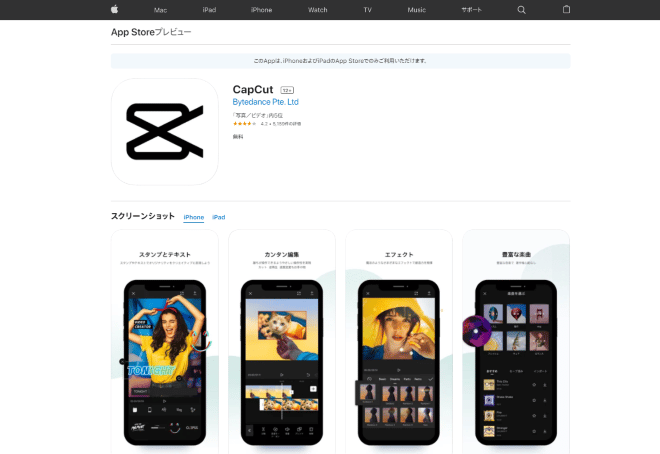



徹底解説 Iphoneの動画をトリミングする方法とおすすめアプリ 株式会社サムシングファン




専用アプリいる 動画切り取り トリミング をiphoneでする方法 Apptopi




Iphone 動画の真ん中をカット ムダを消してつなげる方法 Pacamera
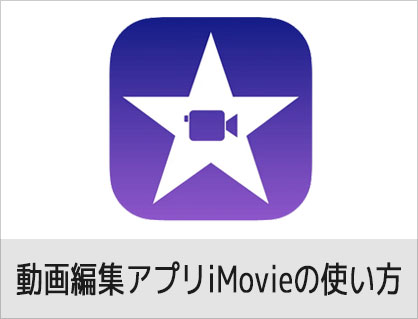



Imovieの使い方 Iphoneアプリで動画編集する方法 カンタン動画入門




カンタン動画編集 Iphoneのimovieを使った切り取り方法 さんさん動画マーケティング




専用アプリいる 動画切り取り トリミング をiphoneでする方法 Apptopi
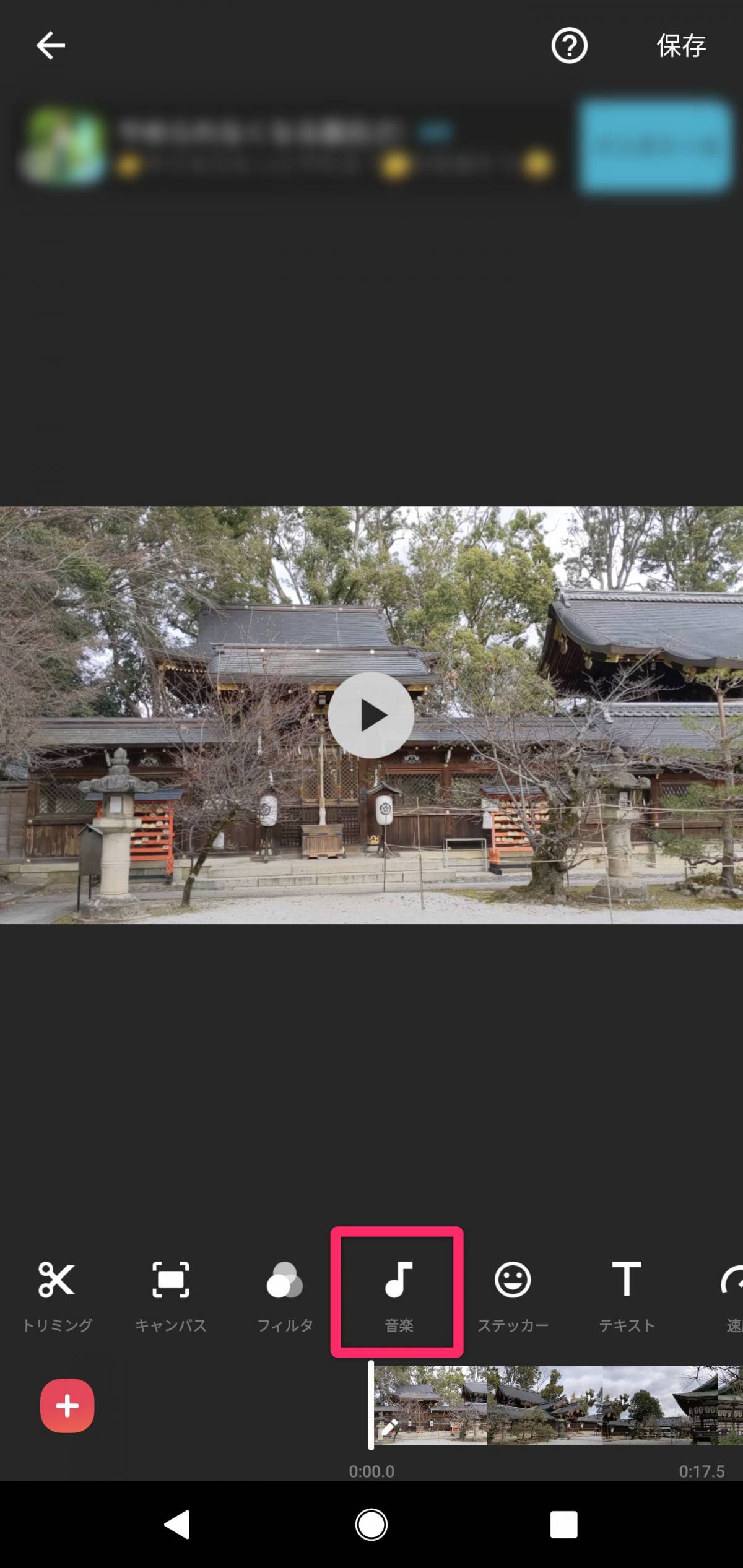



Inshot の使い方を徹底解説 音楽の入れ方 オシャレな動画を作るコツ Appliv Topics
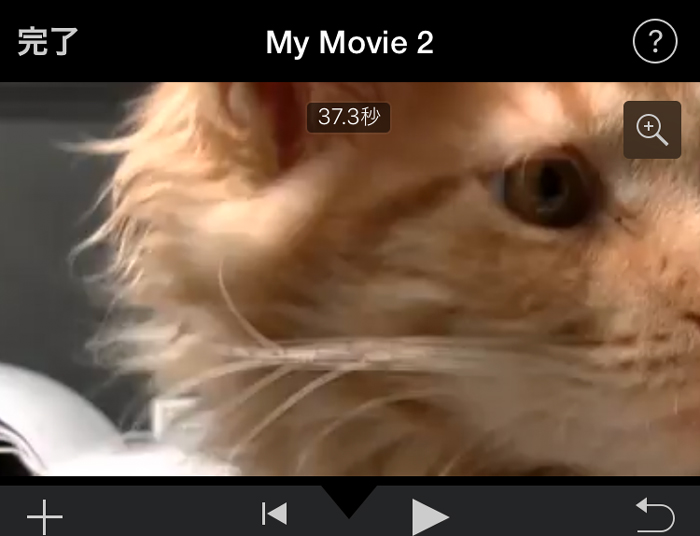



Imovieで動画を拡大してトリミング クロップ する方法 Iphone Ipad Howpon ハウポン



Iphone Ipad 写真をトリミングするように動画を切り抜いて保存できる Cropmov関連のアプリ 2ページ目 アプリ




徹底解説 Iphoneの動画をトリミングする方法とおすすめアプリ 株式会社サムシングファン



1
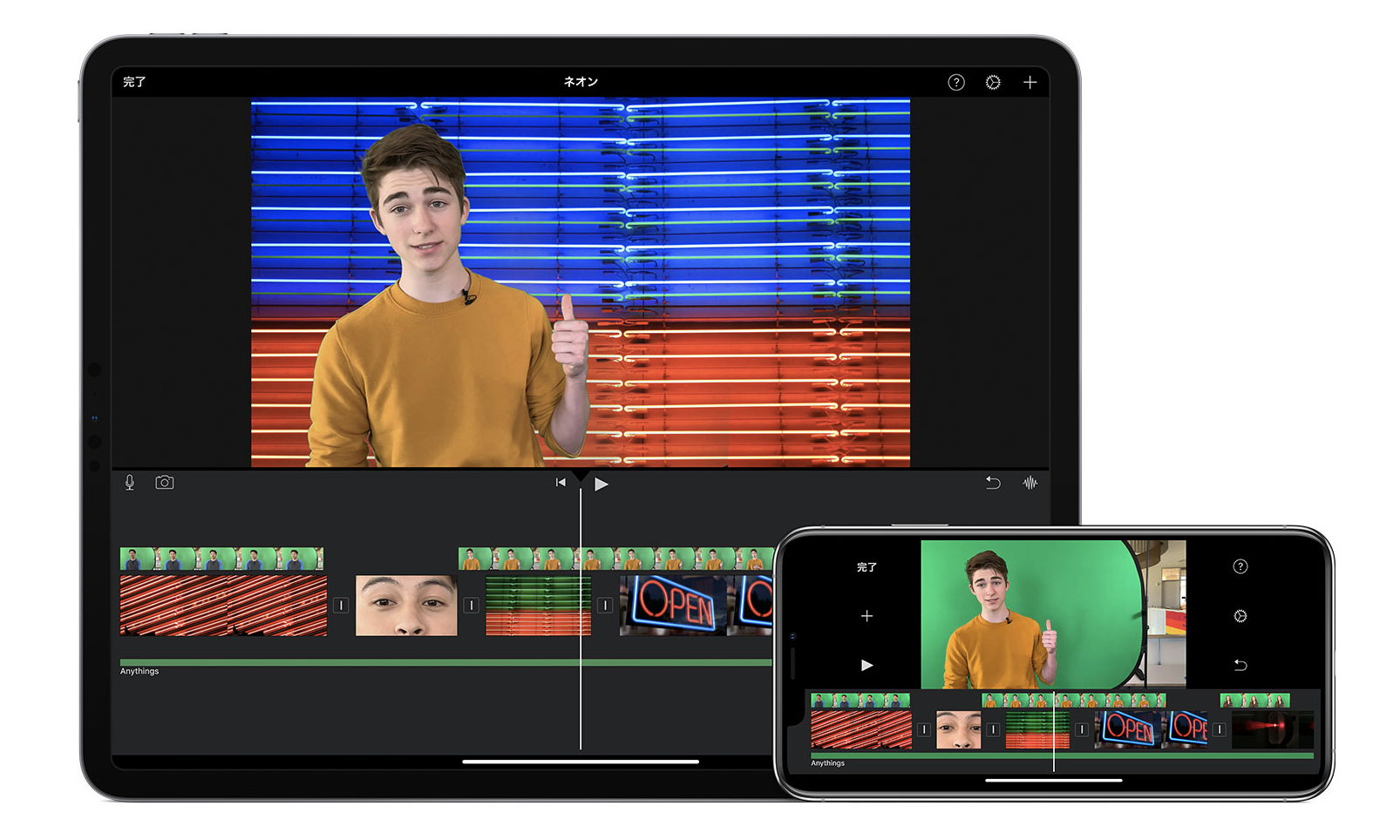



動画をトリミングする方法とおすすめアプリ ソフト8選 リチカクラウドスタジオ Richka Cloud Studio
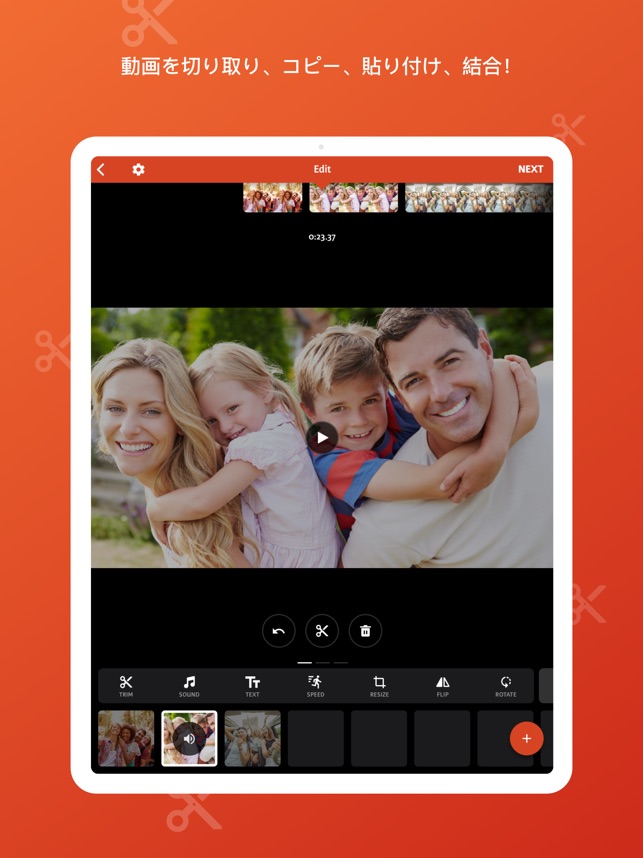



Videoshop ビデオエディタ をapp Storeで
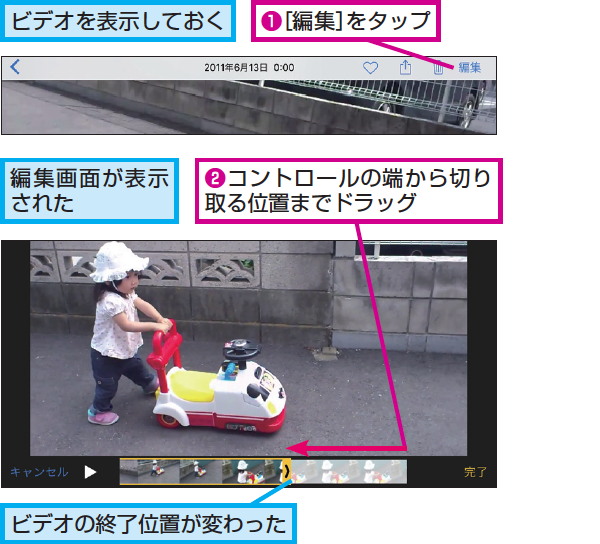



Iphoneで動画を編集し 不要なシーンを削除する方法 できるネット
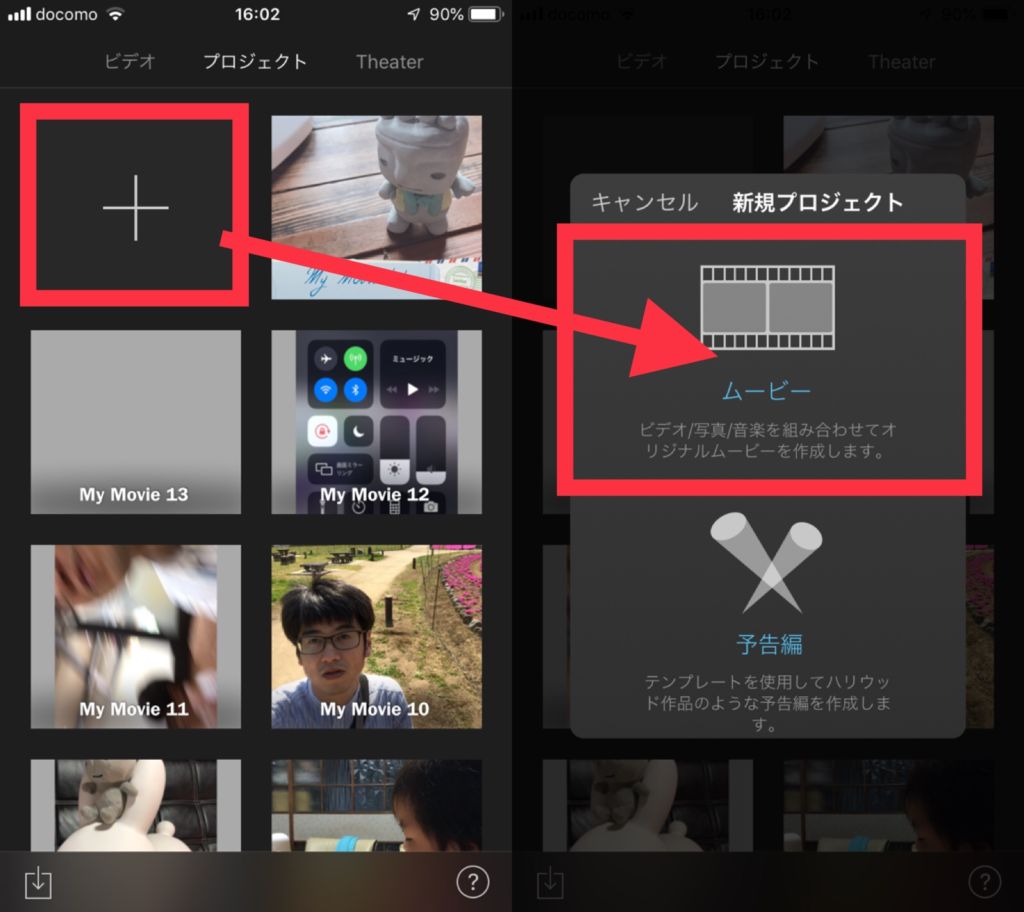



Iphone 動画の真ん中をカット ムダを消してつなげる方法 Pacamera




超簡単 Iphoneで動画を分割 切り取りする方法まとめ
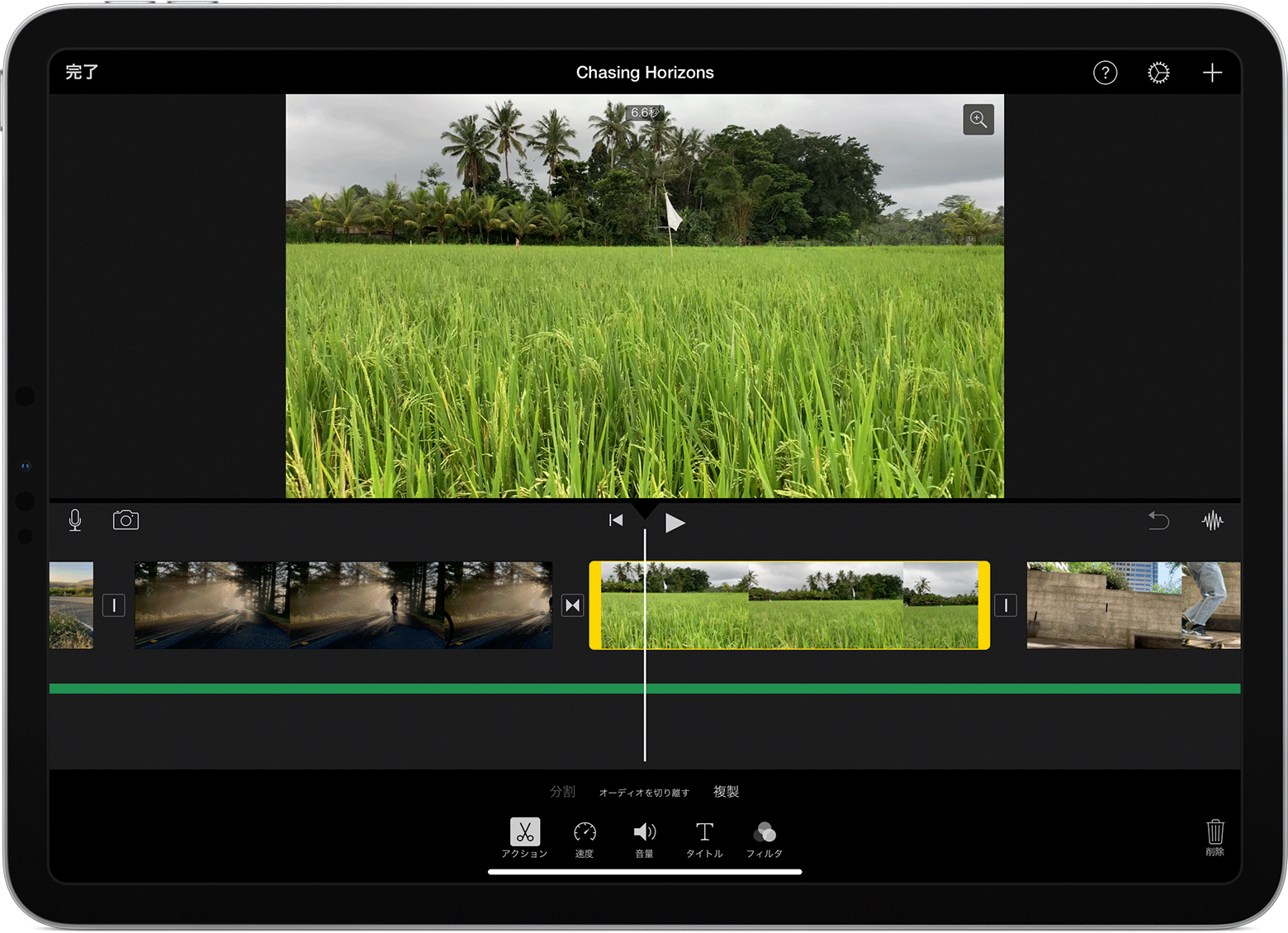



Iphone Ipad Ipod Touch Mac の Imovie でビデオを編集する Apple サポート




Iphoneでの動画切り取りは標準アプリでok トリミングにアプリはいらないんです Nicoa




Imovieで 動画の不要な箇所を切り取る トリミング する方法 Ipad初心者のための使い方入門




Iphoneの動画から静止画を切り取り保存する方法 スマホアプリやiphone Androidスマホなどの各種デバイスの使い方 最新情報を紹介するメディアです
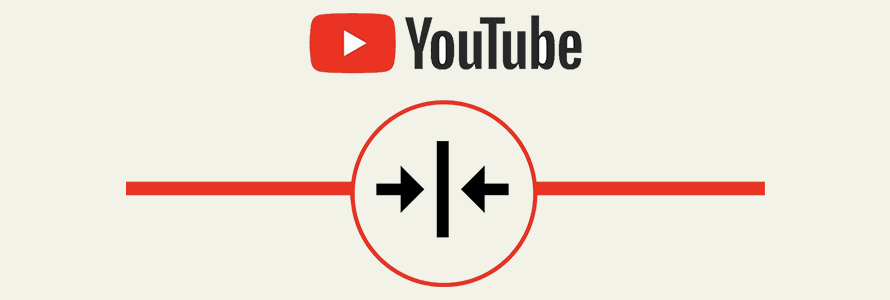



21 Pc Iphone Androidの上でyoutube動画の一部を切り取る簡単な方法




超簡単 Iphoneで動画を分割 切り取りする方法まとめ



使いこなそう Iphone Android の基本カメラアプリ 動画編集編
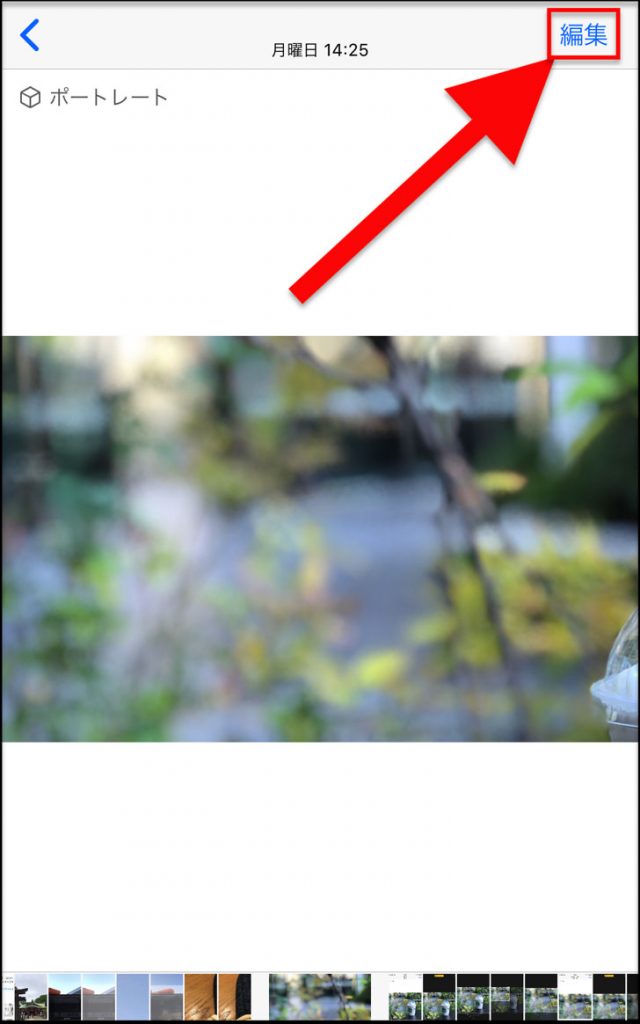



Iphoneだけで動画 写真をかんたんトリミング サイズ変更や元に戻す復元方法から加工できない場合まで紹介 アプリ不要 毎日が生まれたて
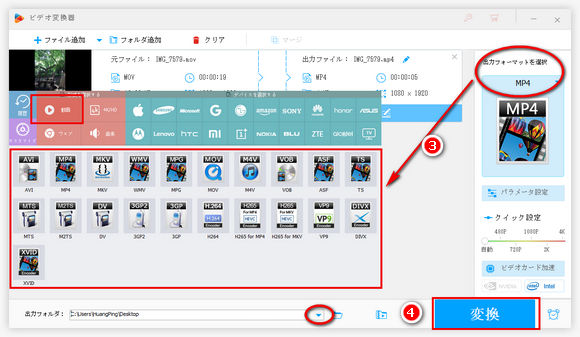



Iphone動画を切り取り トリミングする簡単な方法まとめ
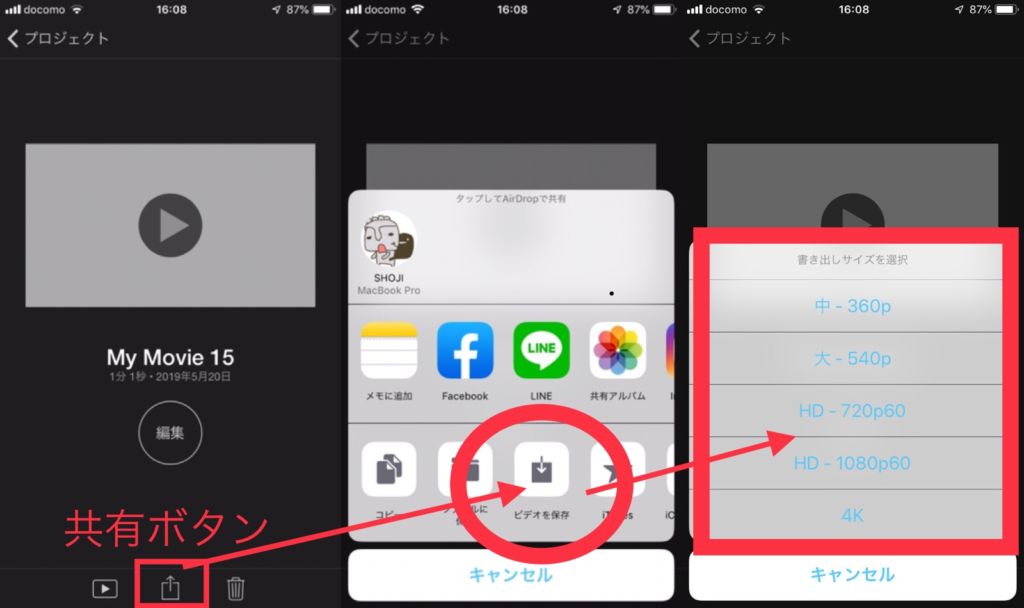



Iphone 動画の真ん中をカット ムダを消してつなげる方法 Pacamera




Iphoneだけで動画 写真をかんたんトリミング サイズ変更や元に戻す復元方法から加工できない場合まで紹介 アプリ不要 毎日が生まれたて
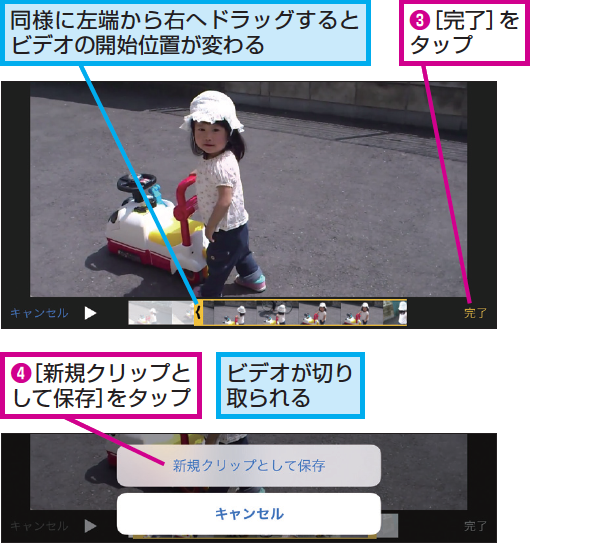



Iphoneで動画を編集し 不要なシーンを削除する方法 できるネット
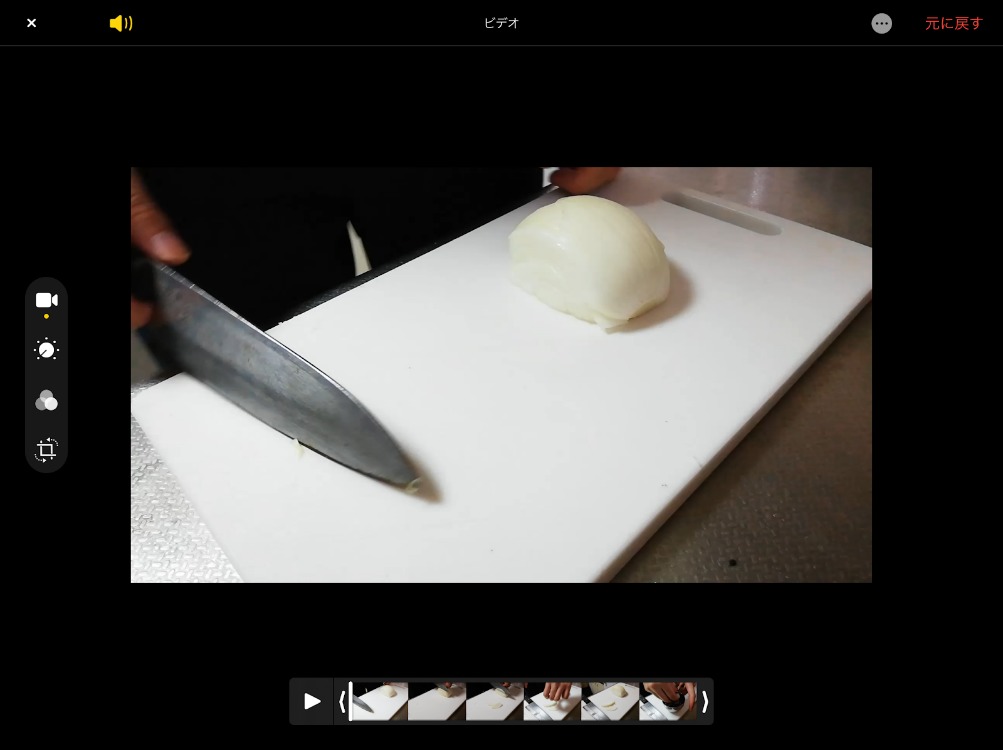



Iphoneで動画編集する2つの方法 無料 有料のオススメ動画編集アプリを紹介 ワカルニ



1




Iphoneの動画トリミング方法 ビデオのカットにおすすめの動画編集アプリも紹介 アプリやwebの疑問に答えるメディア
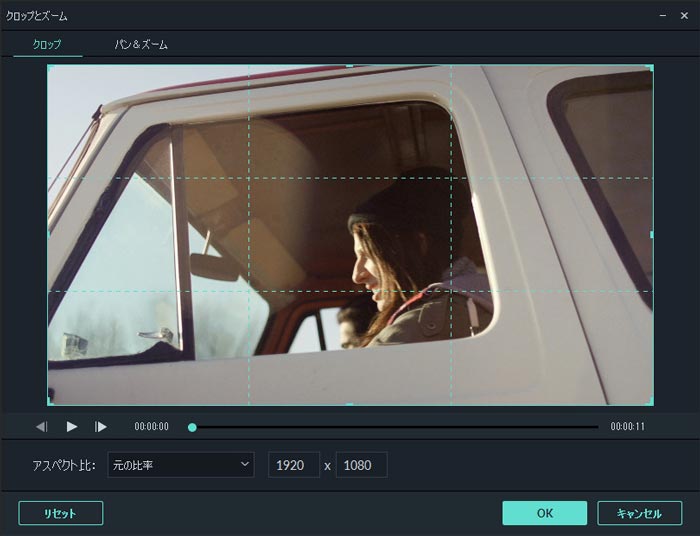



Iphoneで撮影した動画 どうやって編集する クロップ編紹介




動画編集 Iphoneアプリで不要なシーンを切り取る方法 自分の好きを発信したい女子のためのsns動画ラボ Snsmovie Labo




Iphoneで写真 画像をトリミング 切り出し 切り抜き する方法 Iphone Wave
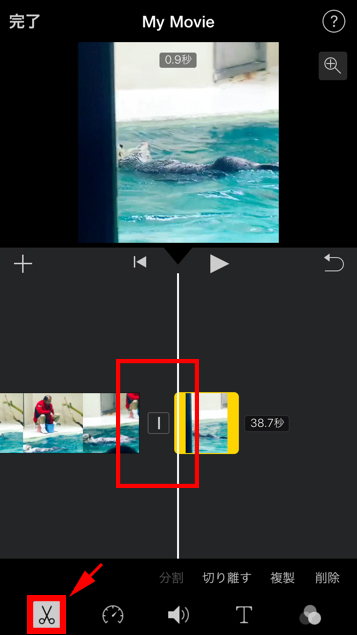



Iphone Ipad版imovie 動画の一部をカット編集する仕方 使い方 Howpon ハウポン
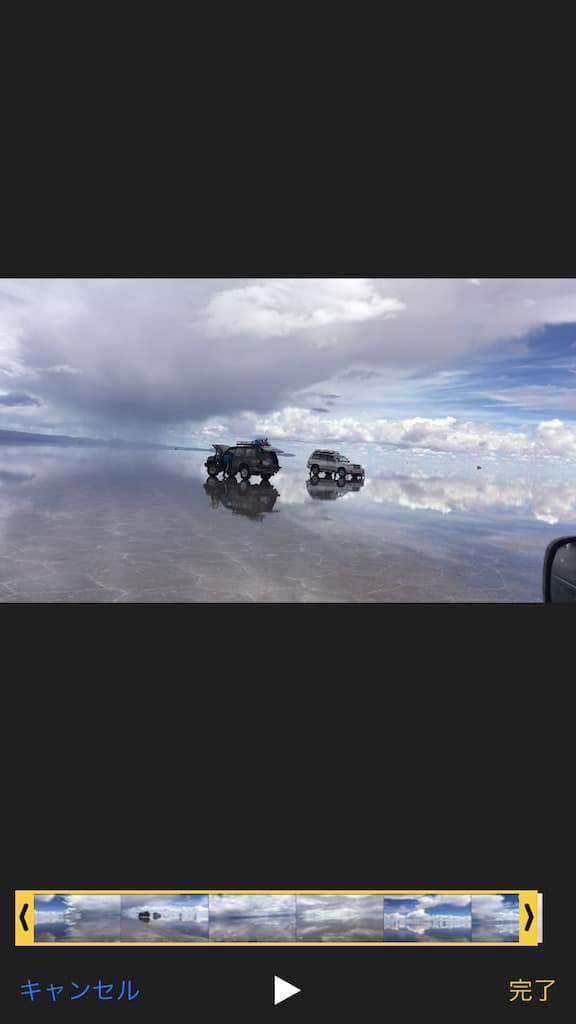



徹底解説 Iphoneの動画をトリミングする方法とおすすめアプリ 株式会社サムシングファン




超簡単 Iphoneで動画を分割 切り取りする方法まとめ
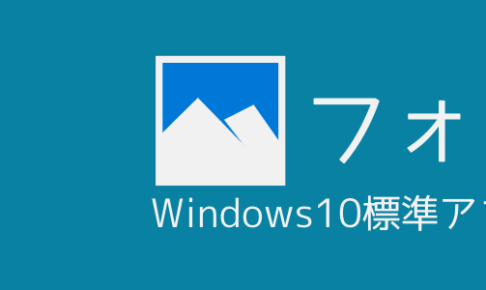



Windows10で動画を簡単に切り取る方法 トリミング ルート40
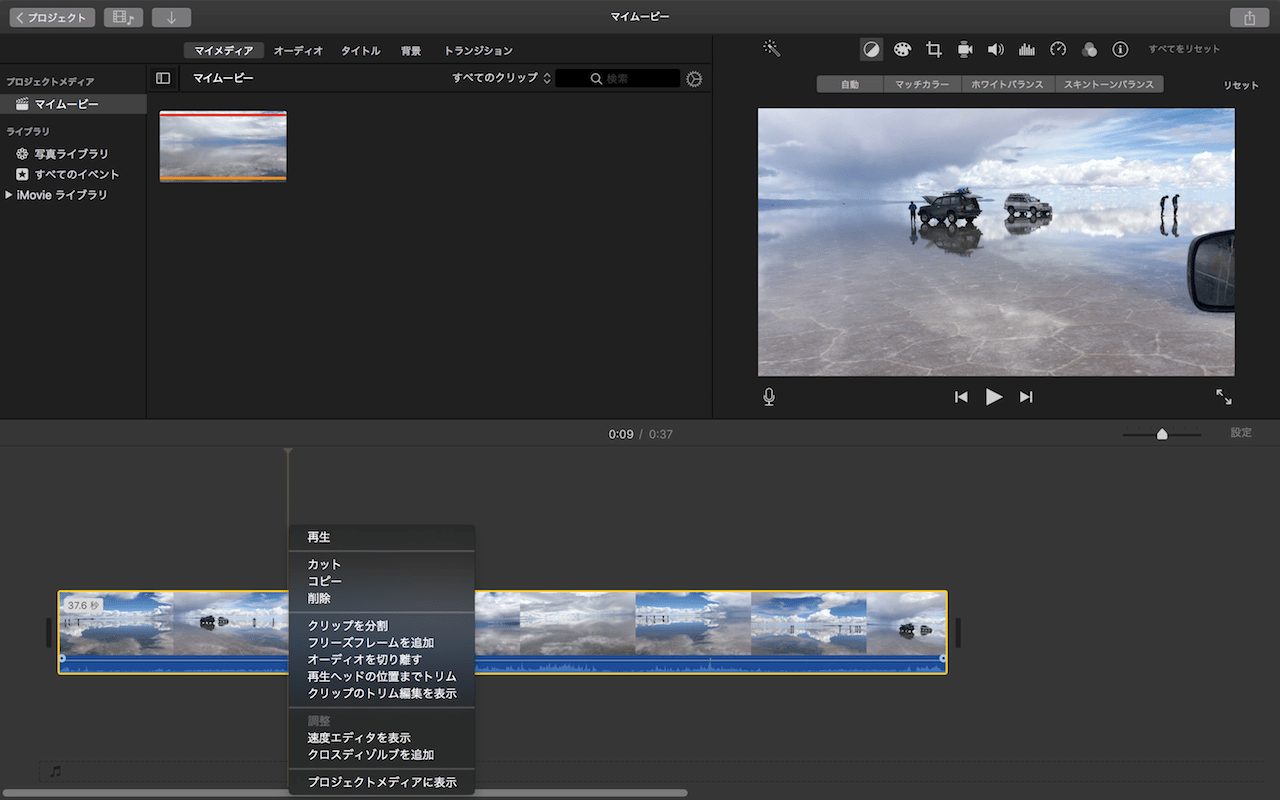



Imovieで動画をトリミングする方法やその他の機能まとめ 株式会社サムシングファン
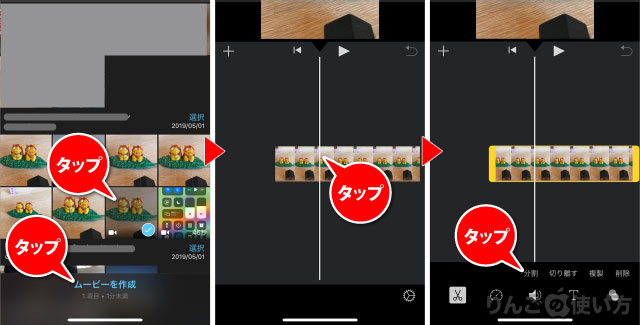



Iphone Ipadで簡単に動画の不要な部分をトリミング カット する方法 りんごの使い方
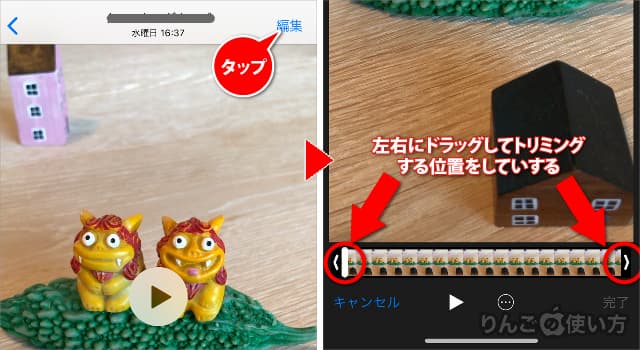



Iphone Ipadで簡単に動画の不要な部分をトリミング カット する方法 りんごの使い方
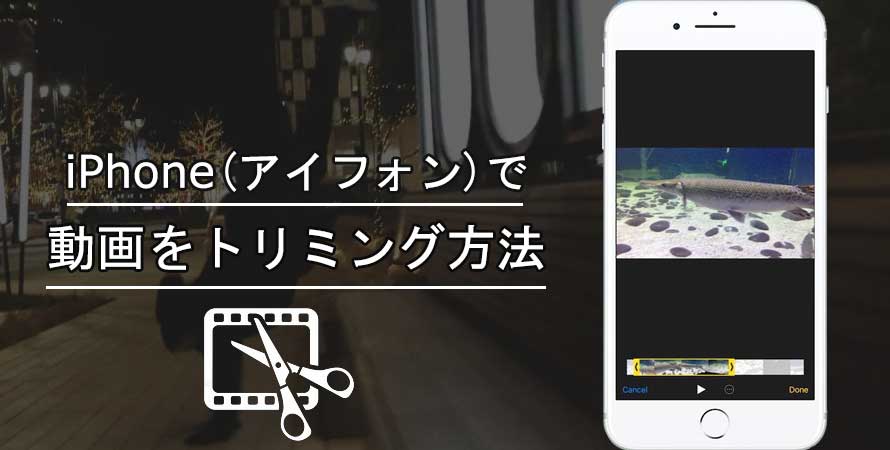



簡単 Iphoneで動画をトリミング 途中カットする方法を解説 発生可能な不具合も解決
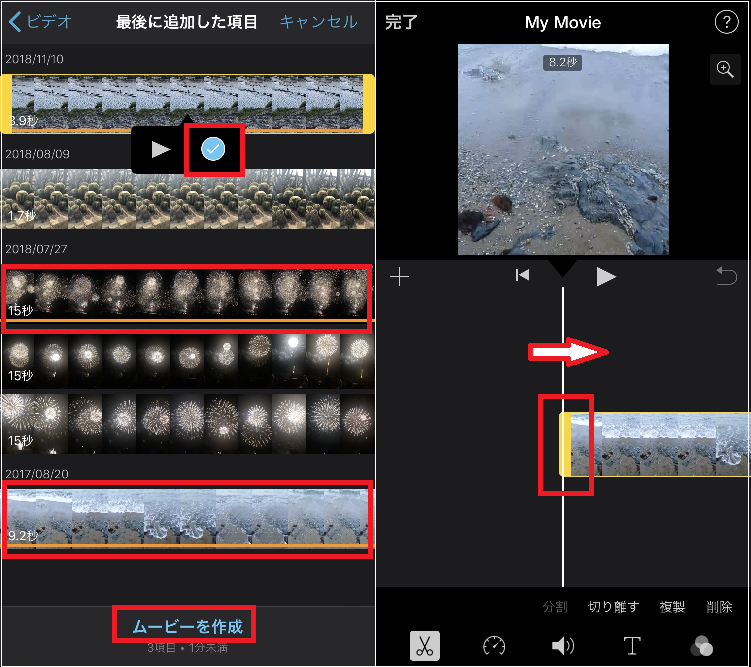



これだけ覚えておけばok Imovie で使える動画編集の基本技 Iphone Tips Engadget 日本版




超簡単 Iphoneで動画を分割 切り取りする方法まとめ




Iphone Ipad 写真や画像のトリミング 切り取り をする方法 りんごの使い方




超簡単 Iphoneで動画を分割 切り取りする方法まとめ



超簡単 Iphoneで動画を分割 切り取りする方法まとめ
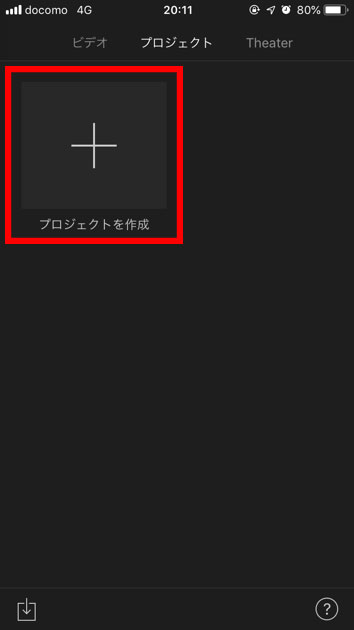



Iphone Ipad版imovie 動画の一部をカット編集する仕方 使い方 Howpon ハウポン
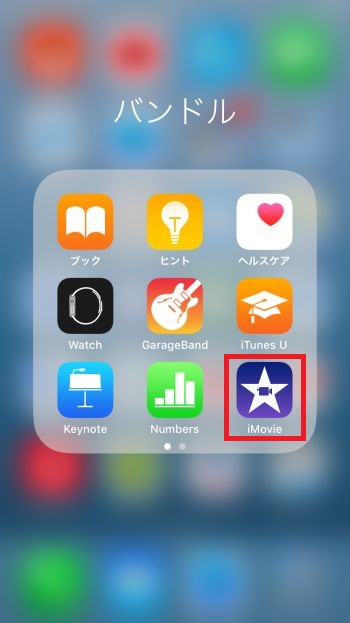



Iphone 動画編集 Imovie 基本の使い方を解説 しむぐらし Biglobeモバイル
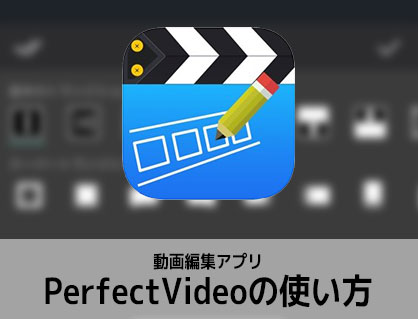



動画編集アプリperfectvideoの使い方 パーフェクトビデオ入門 Iphone Ios対応 カンタン動画入門
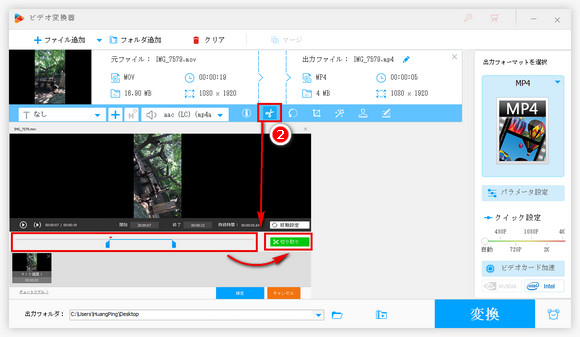



Iphone動画を切り取り トリミングする簡単な方法まとめ




無料 Iphoneで動画の不要な部分を分割 トリミングする方法
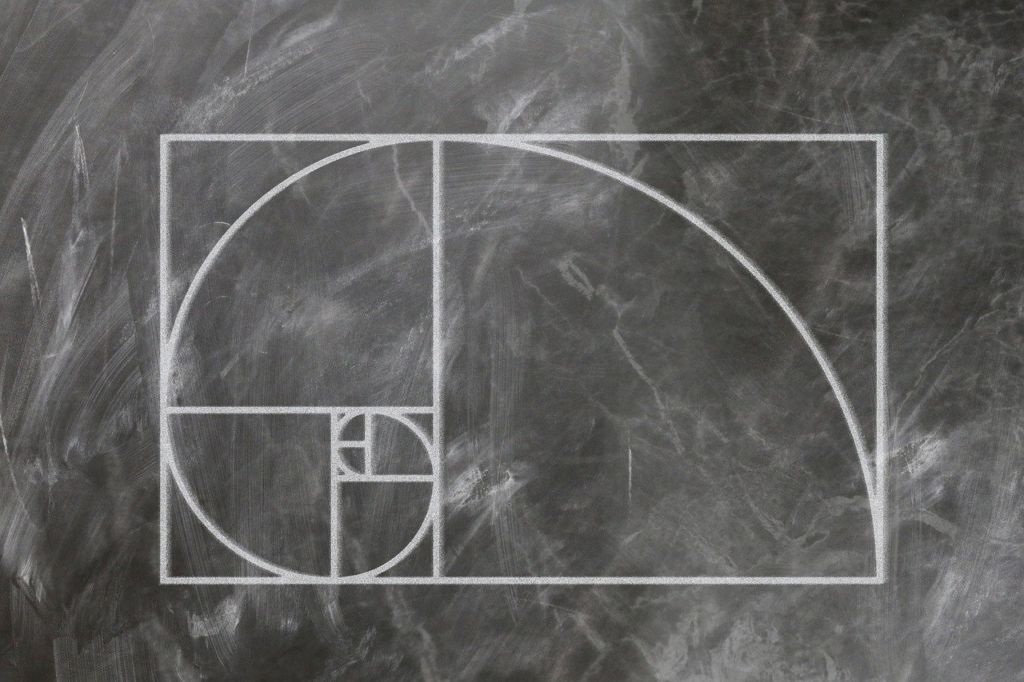



インスタ対応 Iphoneで動画を最適なサイズに切り取る方法 Pacamera




超簡単 Iphoneで動画を分割 切り取りする方法まとめ




5秒で出来る Iphoneの動画から静止画を保存する方法 クロレビ
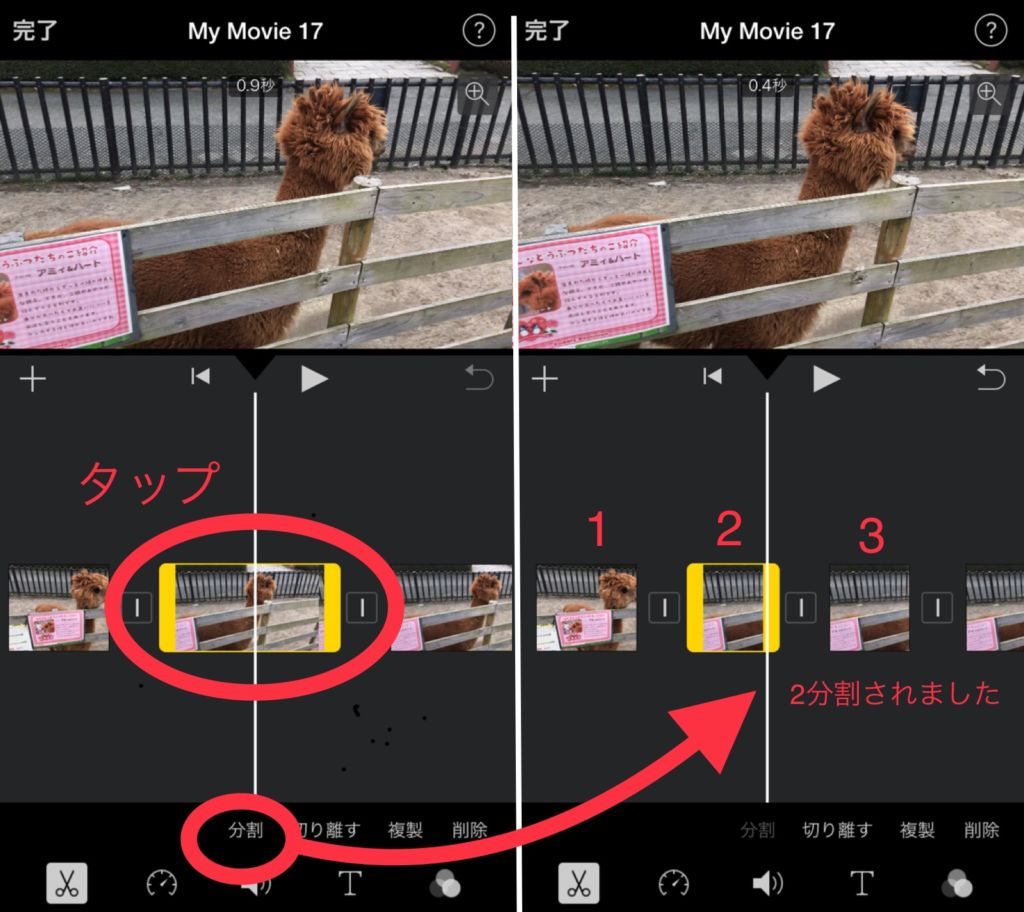



Iphone 動画の真ん中をカット ムダを消してつなげる方法 Pacamera



3
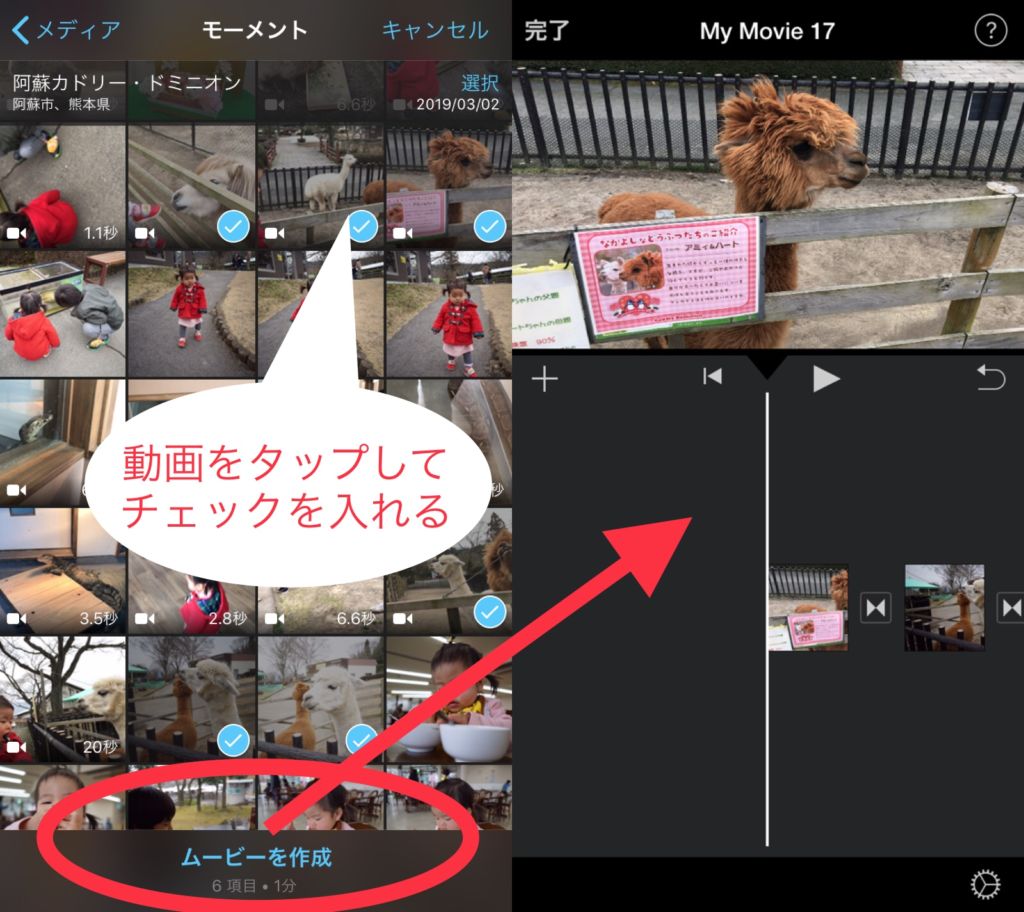



Iphone 動画の真ん中をカット ムダを消してつなげる方法 Pacamera




動画編集アプリpowerdirectorの使い方 Iphone Android カンタン動画入門
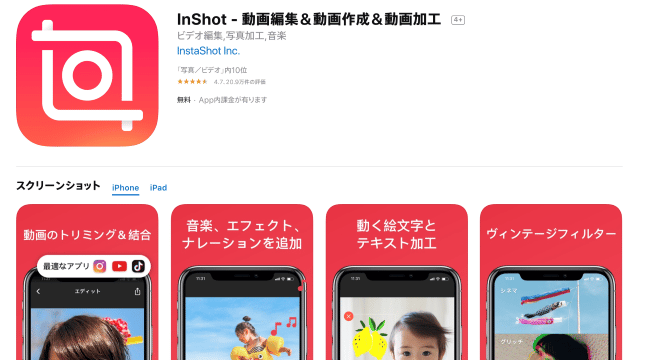



徹底解説 Iphoneの動画をトリミングする方法とおすすめアプリ 株式会社サムシングファン




Imovie Iphoneで動画をトリミングする2つの方法を解説 ローマンブログ




Iphone Ipadで簡単に動画の不要な部分をトリミング カット する方法 りんごの使い方




Iphoneでの動画切り取りは標準アプリでok トリミングにアプリはいらないんです Nicoa




無料 Iphoneで動画の不要な部分を分割 トリミングする方法
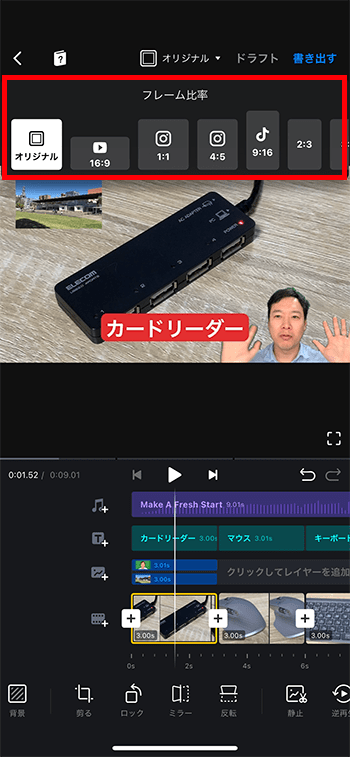



動画編集アプリvnの使い方iphone Ios Android対応 カンタン動画入門




Iphone Ipadで簡単に動画の不要な部分をトリミング カット する方法 りんごの使い方




インスタ対応 Iphoneで動画を最適なサイズに切り取る方法 Pacamera
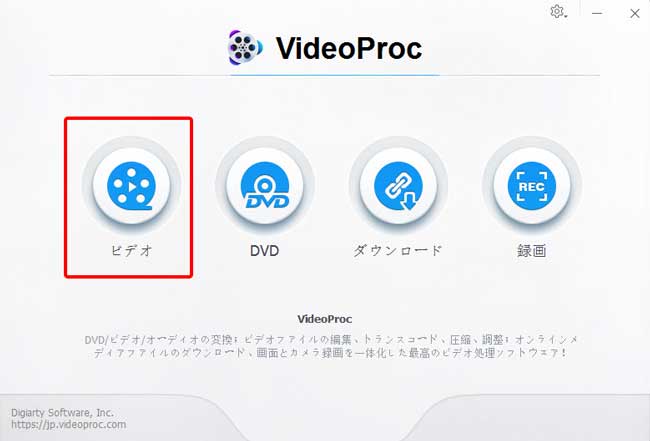



簡単 Iphoneで動画をトリミング 途中カットする方法を解説 発生可能な不具合も解決




Iphoneでの動画切り取りは標準アプリでok トリミングにアプリはいらないんです Nicoa



Q Tbn And9gct3j9ogrrabwqpgaz3t8cz5238kjz8libbedp5j1l0fky9jhtry Usqp Cau
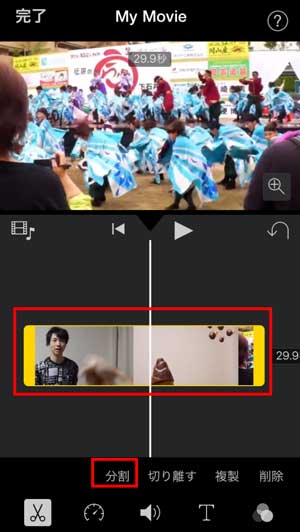



簡単 Iphoneで動画をトリミング 途中カットする方法を解説 発生可能な不具合も解決


コメント
コメントを投稿